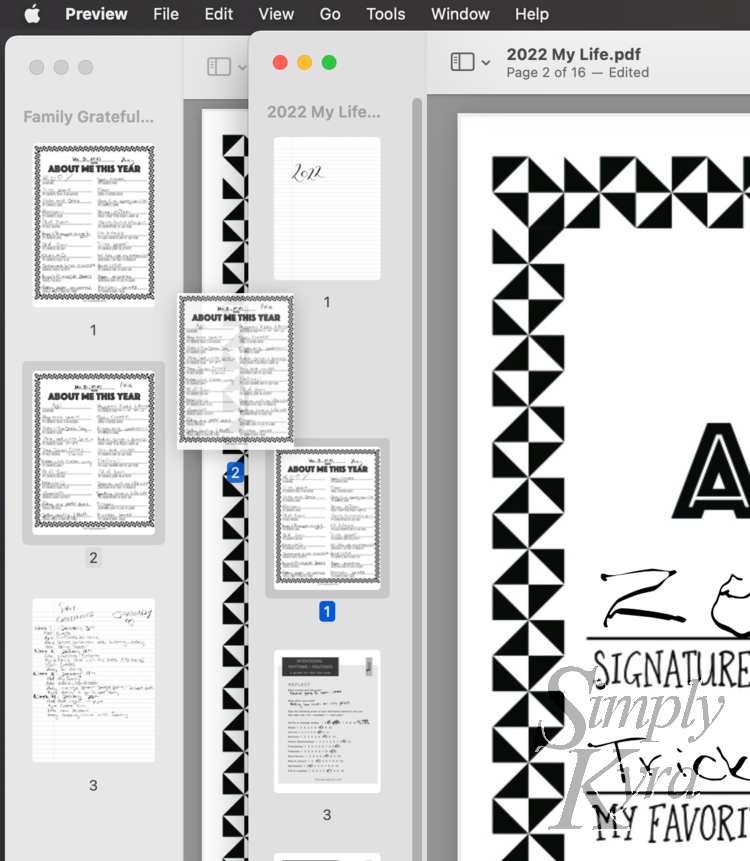
How to Quickly Combine PDF Files on Your Mac
Back in January I realized that I needed to combine multiple PDF files into a single larger one. It was so simple to do…. once I finally figured out how… so I wanted to share this process with you.
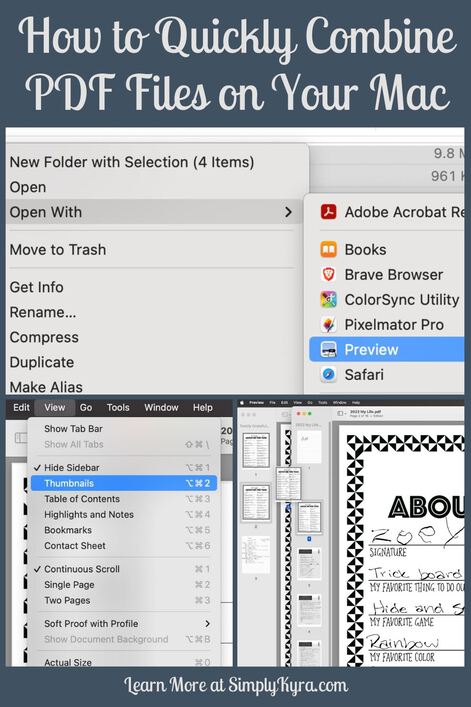
Backstory
Over the past year I’ve been using my reMarkable, an electronic paper device, instead of paper which, amongst other things, included replacing my regular paper planner. This meant, back in January, when I went to export the last year’s planner I quickly realized a couple things. One was that my planner was way too big to email to myself from the device and, two, I couldn’t simply export it from the Mac application because then it didn’t see the custom templates I had used on many of the pages. Exporting the file in parts didn’t seem to be worth the loss of my time so I decided to use the PDF exported from the Mac app as I could still see what I wrote although there were no background templates showing. I knew, however, going forward that I needed to solve this issue before the new year’s planner notebook got too big again. I needed to change up how I do things.
I decided to regularly email myself the new pages and combine the resulting PDF files together into a new larger 2022 PDF on my computer. This way I could use whatever custom templates I wanted and they’d show up when looking through the finished PDF at the end of the year. The only thing standing in my way was figuring out a simple way to combine the files together.
How To
I was looking at many options before realizing that I could simply use the Preview app which I already used on my computer to edit photos. Before when I used Preview I’d open multiple photos and see them all individually listed on the left hand side. I could then go through each one and crop or delete them before closing to save. Using it for PDF files was just as simple and I didn’t need to buy or download anything to my computer.
To do this I opened the file dialog to see the PDF files I wanted to edit and combine. I then right-clicked on one of them and chose to open it in Preview. Once opened it automatically showed the sidebar with all the pages showing as thumbnails exactly where I used to see the image thumbnails. I could then click on any thumbnail and then hit delete to remove them or use my mouse to rearrange them. When I was done I could simply close the Preview window and the PDF file with the changes would automatically be saved. I didn’t even have to export it. It was that simple!
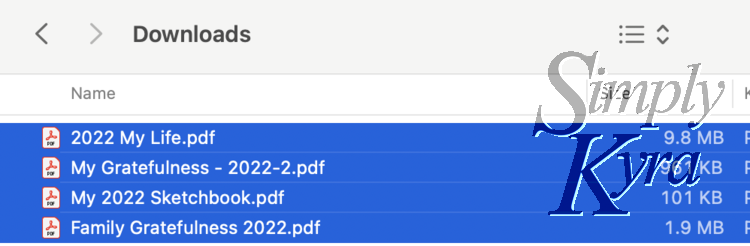
PDF files and then right-clicked on them to open the popup menu.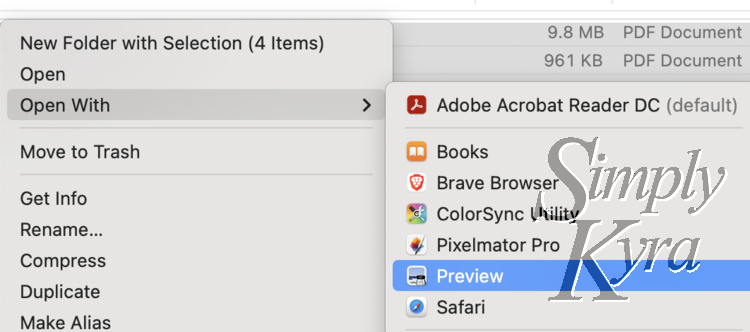
Open With and selected Preview.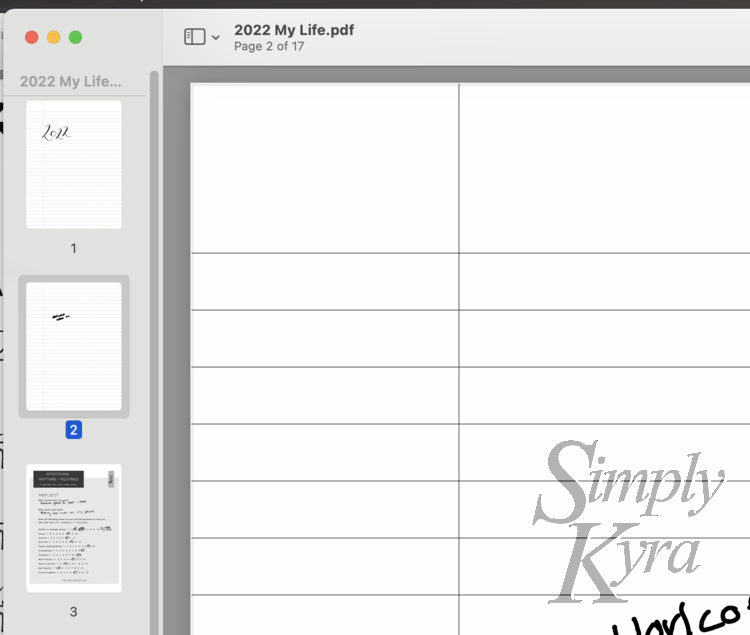
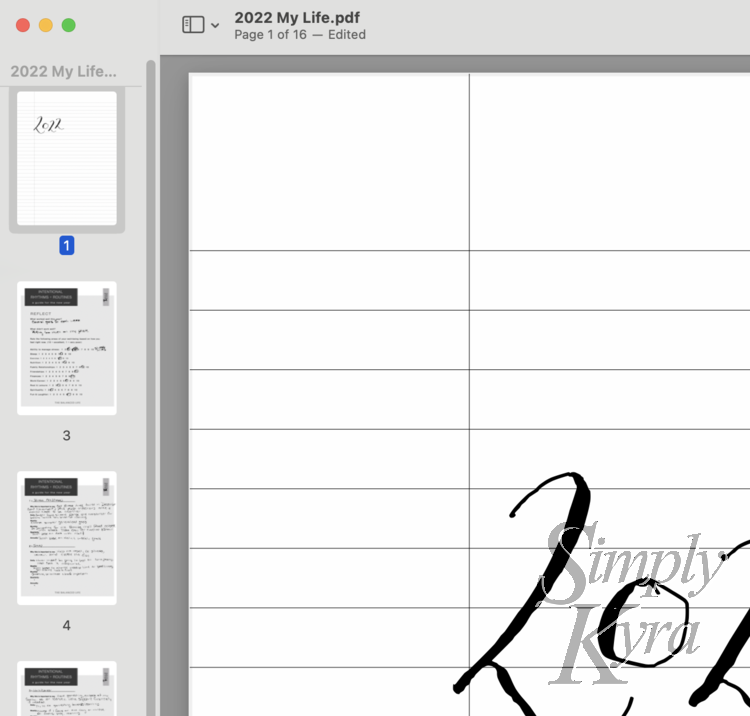
With that tested I decided it was time to try editing two PDF files at once. This time I could either repeat my process to open each file one at a time or I could select all the PDF files I wanted to open and then right-click on one of them to open all of them in their own Preview windows. Once they were open I could then select one thumbnail and drag it into the other Preview window before arranging it where I wanted it. I did notice, when moving thumbnails between the PDF files, that when you drag one to another Preview window the original one also stays. Thus if you are keeping both PDF files you’d want to delete the original page after copying it over.
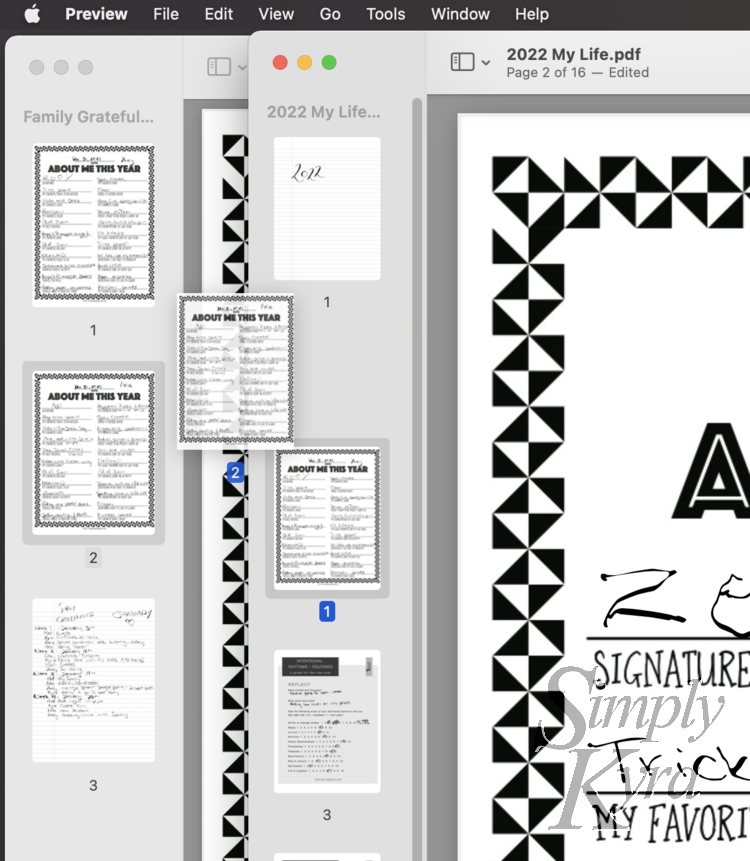
PDF and dragged it over so I could see all the thumbnails side by side. I can then easily click on one of the thumbnails and drag it over to the other Preview window. There I can drag it up or down until it’s in the proper place and, when I release the mouse button, it settles into place.If you’re editing a PDF with only one page the sidebar won’t open automatically so you can’t drag it’s thumbnail around. To open the sidebar you only need to go up to View and then select Thumbnails right under the Hide Sidebar option.
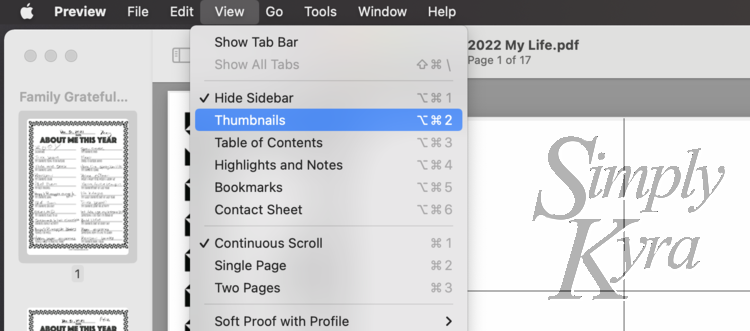
I haven’t looked into it but I remember seeing once, in a Facebook group, people mentioning editing PDF files through Canva (I’ve only used it for image creation), I love PDF (only went to it now for the link), and on the iPhone using this tutorial on 9to5Mac Hands-on: How to edit PDFs with iPhone and iPad in the iOS 15 Files app. The last looks a bit cumbersome but great if you only wanted to rotate or remove a couple pages in a PDF file located in your device’s Files app.
I hope this helps you out whether you need to remove pages in a PDF file or move them to another. If it does I’d love to hear from you in the comments below. I hope your day is going great.
If you’re interested in getting any of my future blog updates I currently come out with a new one every second Wednesday and share them to my Facebook page and Instagram account. You’re also more than welcome to join my email list located right under the search bar or underneath this post.

