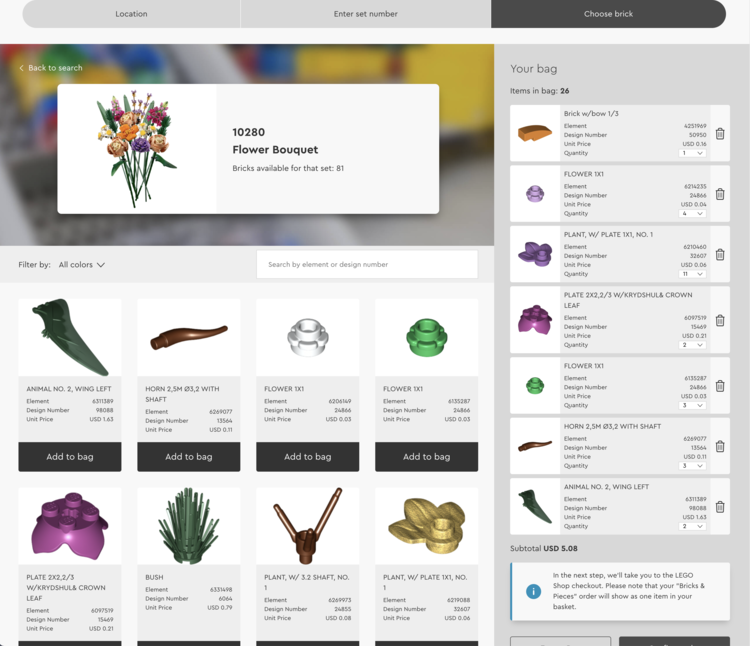
How to Find and Purchase Extra LEGO® Parts Through LEGO.com
While writing a post recently comparing three different store-bought LEGO® flower sets I started looking into how to purchase additional LEGO® parts to customize my flower bouquet by adding more blooms and changing up the colors. One thing led to another and although I hadn’t yet bought any additional pieces, as I’m still deciding, I figured I’d share what I have found so far with you. So whether you’re looking at adding additional pieces to customize a recent purchase or are looking to find out how to track down instructions and/or bricks for a retired LEGO® set I hope this helps you in some way.
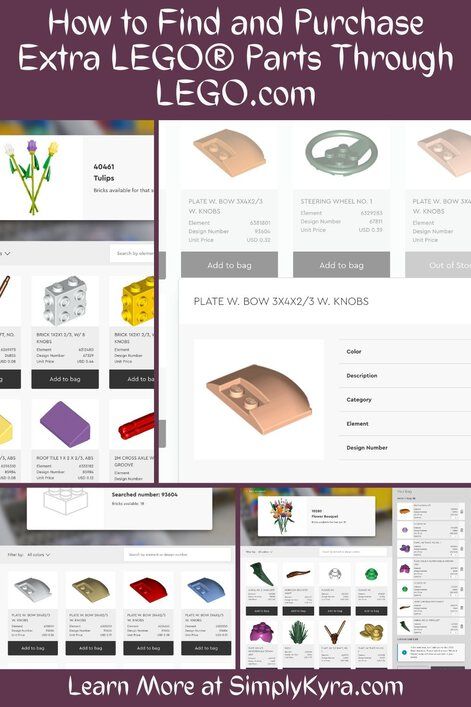
First a quick aside. I have no affiliation with the LEGO® brand and make no money if you choose to purchase these products. I love building and playing with LEGO® and wanted to share what I’ve discovered with you in case it could help.
UPDATE May 2023: I recently realized that the Buy Bricks section of the LEGO® Customer Service website seems to now redirect you to the LEGO® Pick a Brick. So there seems to now be only one spot on the LEGO® website to buy the bricks.
Back before Ada’s birthday Matt wanted to buy all the parts for a retired Wonder Woman™ BrickHeadz™ (41599) LEGO® set so they could create Wonder Woman™ together using the available online instructions without needing to buy a marked up older version of the item through some third party retailer online. He spent hours referring to the official online instructions along with referring to an alternate version of instructions I found through BrickSet and was able to track down each individual part, or an approximately similar brick, through the LEGO® Pick a Brick website that he had navigated to through the shopping part of the LEGO® website. Imagine his surprise when I, while creating the flower LEGO® post, decided to hop online to find out if the same stem from the bouquet was available to purchase and came across the ability to order replacement LEGO® bricks by the set, item, or design number through the Customer Service Bricks & Pieces portion of their website. It was a mind blowing discovery that I couldn’t keep to myself and I had to share it with you in case you were also having similar difficulties.
Basically when you go to the LEGO® Customer Service page you’re confronted with a banner at the top of the page listing four options: Building Instructions, Bricks & Pieces, Help Topics, and Device Guide. I haven’t looked too far into the Help Topics or Device Guide but I was entranced with the Bricks & Pieces and, later, the Building Instructions sections.
LEGO® Customer Service Bricks & Pieces
For now I figured I’d start with the Bricks & Pieces section of the website. Once you go there it has you drill down by Missing Bricks, Broken Bricks, or just Buy Bricks so you can purchase replacement bricks. I ignored the first two, beyond clicking once, as I didn’t want to file a complaint about any of my current LEGO® sets. When I went to the Buy Bricks section; however, I was able to fill in the country in which I live before filling in which set, part, or design number I was searching for and then, finally, saw all the matching bricks. When using this website I noticed that the URL doesn’t change when entering the numbers so I decided to take screenshots, shown below, to highlight what I was looking at. For now I’ll start with the part number search.
Part Number Search
Since I discovered this section of the website while writing my post about the LEGO® flower bouquet set I was, in this example, searching for the 10 inch (25.4 centimeter) long light green stem that most of the flowers in my LEGO® flower bouquet set were made with. As such I’ll start off by showing you the search using the part, or item, number first. To find this part’s item number I looked in the back of the instruction book, that came with my set, where I saw the number 6329299 printed next to the image of the piece. I had chosen to start looking for this piece as it seemed to be the simplest way to fix my bouquet as I could add this single piece to each of my smaller roses and tulips, that I bought from two other smaller LEGO® sets, to make them the same height as the main flowers in my bouquet. I could then set aside the smaller and lighter green pieces from their stems or, if I didn’t mind them being three different shades of green, use the pieces to make some of the other flowers taller and stagger their heights a bit more. Anyway, when I searched for this item number only one matching result was returned, as expected, and it looked exactly like the matching pieces I used in my flower bouquet.
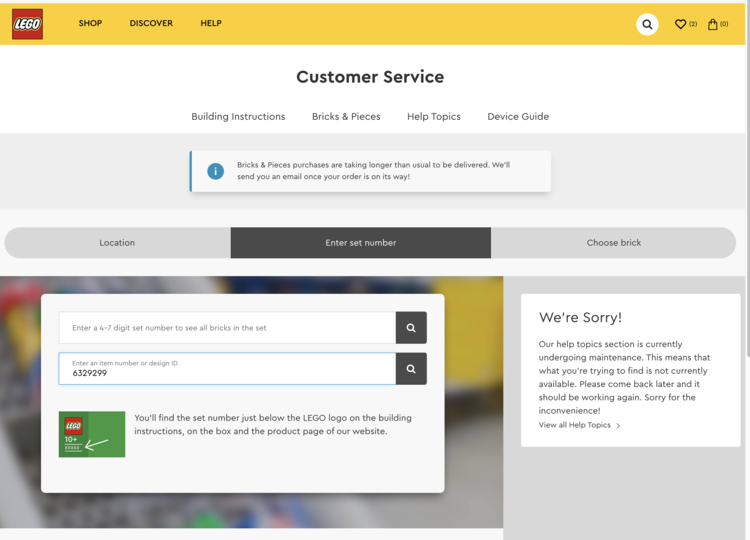
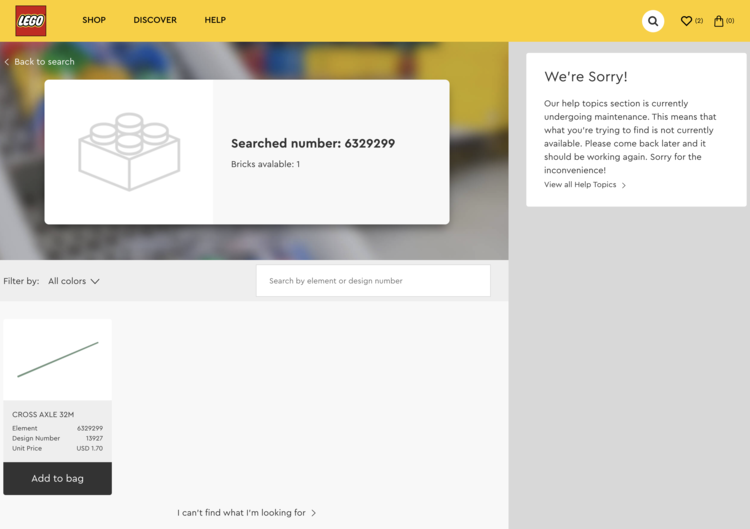
Set Number Search
After playing around looking for that particular stem piece I decided to search using each of the three LEGO® flower set numbers I was looking to expand on. I found, once I entered each sets’ number into the Buy Bricks Enter Set Number field, that the website then lists all the related and available bricks for that particular set. This was amazing and so much less work than the time Matt put in looking for the bricks needed in the retired Wonder Woman™ BrickHeadz™ LEGO® set a month or so ago.
I found, for my sets, that the set number for the Flower Bouquet was not apparent on the instruction book but it was easy to find on the box, if you kept it or looked online for an image of it, or through the LEGO® website itself for that product. For the other two boxes I just looked online rather than digging my instruction book back out. In this case the Flower Bouquet has a set number 10280, the Tulips are 40461, and the Roses are 40460. If you want to see more about these sets you can check out my previous post showing the finished kits here.

I absolutely love that I could search using a specific LEGO® set number, get all the bricks associated with that set, and easily create an order with all the ones I want to expand my set with.
Design Number Search
The part I found really interesting about this was the ability to search by the design number rather than just a specific part. This meant, for example, I could look up all the parts associated with my flower bouquet, pick out the bricks I’d need to create a particular flower, copy each of their design numbers in turn, open up a new tab for each number and search using that particular design number so each tab has all the colors of each particular brick needed to create that flower. Then, in this case, I could switch between the tabs comparing the colors in each and decide what color the flower should be based on which colors were available for all the bricks in the bloom and then order the right number of each brick in that color based on the numbers used in the instructions.
For this example I picked the smaller rose petal brick specifically as it stuck out when scrolling as it was one of the few bricks in the bouquet that was out of stock at that time. I clicked on the image to have a popup containing more information about the brick show up on the screen. Along with the element/part number of 6381799 I saw that the design number was listed as 93604. After copying the design number I went back on the website to where I had first entered the set number and on the second field this time, under Enter an item number or design id, I entered the design number I had found. I discovered that when I searched for the element number I received just one matching result, the light nougat colored brick, while searching by the design number returns all of the matching bricks in all the available colors.
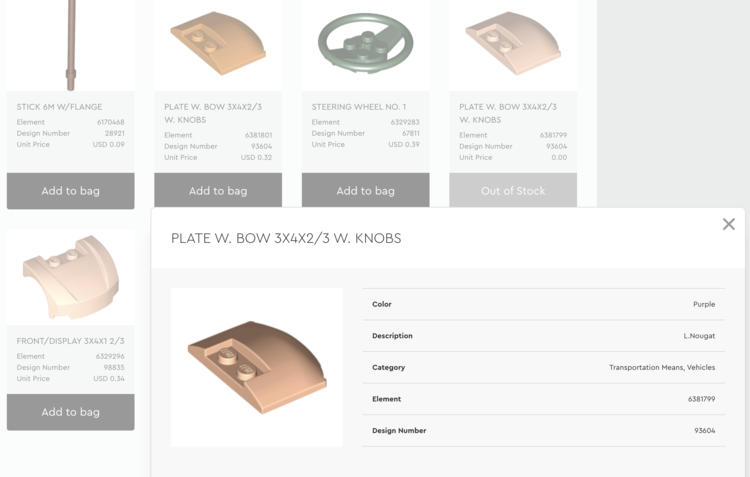
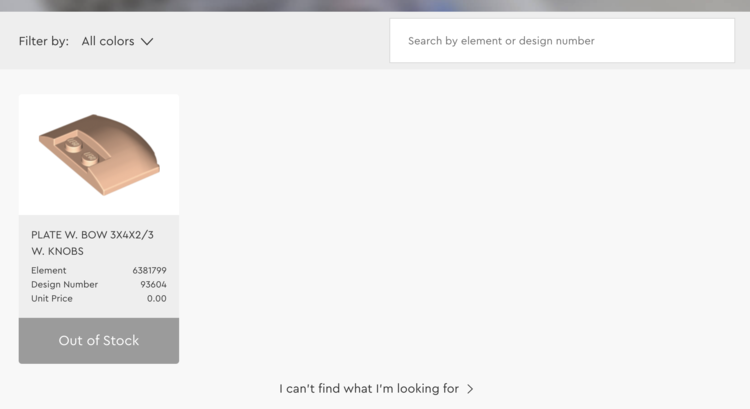
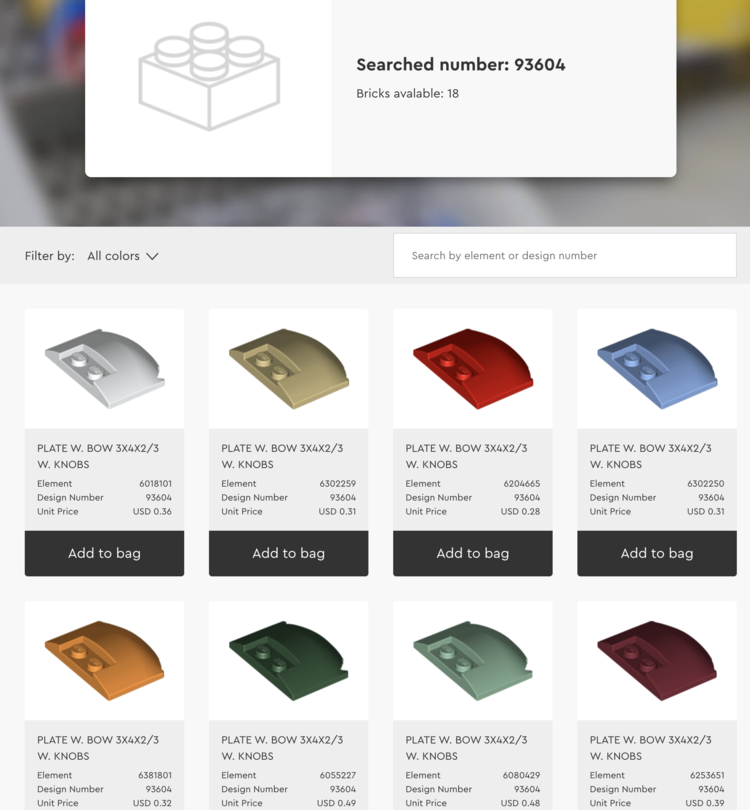
I love that I can search by the design number as it allows me to see all of the colors that a particular brick comes in and, if all the bloom pieces of a particular flower has that color available, helps me decide whether I should buy all the pieces to make that particular new flower in that particular color. If all the pieces don’t come in that color I could determine if I wanted a multi-color bloom or if I should choose a color that all the pieces are available in instead.
Bricks & Pieces Versus Pick-a-Brick
Just a month or so ago Matt had difficulty while using the LEGO® storefront Pick A Brick to find all the individual pieces needed in the retired Wonder Woman™ BrickHeadz™ (41599) LEGO® set. At that time we didn’t know about the Buy Bricks option through the LEGO® Customer Service page. As such, to better compare the two storefronts for you, I searched for the Wonder Woman™ (41599) set through the Customer Service portal and quickly got a list of 48 pieces that were available from that set. Counting all the unique bricks used in the related instruction book brings me to 54 bricks so without comparing too closely that shows that there are still six bricks missing that I’d have to replace with a different color, based on design id, or construct with different brick(s). To compare the two storefronts more I then switched to the Pick a Brick section and attempted to search for the set number and then Wonder Woman itself both with no results. I then focused on the parts itself, since the store is called Pick a Brick, and specifically chose the mini short sword (design id of 18034) found in the previous search showing all the Wonder Woman™ BrickHeadz™ parts and, on this storefront, found that there were no short swords available.
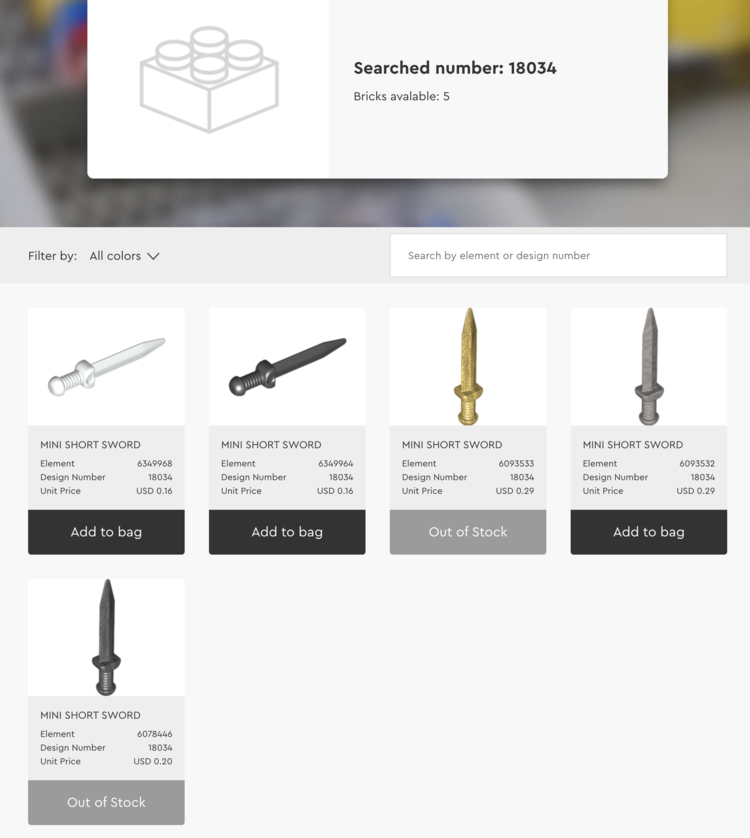
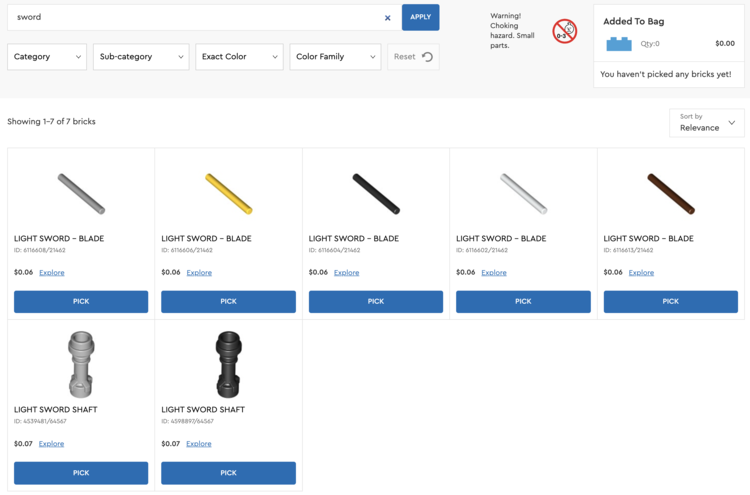
In case this was just a fluke I decided to compare the two store fronts using another brick. As I started doing this while researching more parts for my flower bouquet I decided to search for the small dark green stem piece by it’s part number 6330196, found in my instruction book, and discovered quickly through the Customer Service Buy Bricks portal that this brick was officially named CROSS AXLE, EXTENSION, 3M. I then used the design number, 42195, to do a fresh search and found that this part comes in six different colors, including three shades of green, ranging from 14 to 16 cents USD and that they’re all available as they all say Add to Bag. I then went over to the Pick a Brick portal and confirmed that the search didn’t work while using the part or design number. Instead I searched using the name of the part, CROSS AXLE, EXTENSION, 3M, and received 21 bricks in the results that didn’t appear to match. Referring back to the Customer Service portal I saw that this piece is categorized as Connectors so I filtered the 21 results by that category and narrowed it down to only eleven pieces. Now it was more apparent that none of these pieces matched the piece I was searching for. Just in case I redid the search using a simpler term, cross axle, and got the same results when I filtered it by the category Connectors.
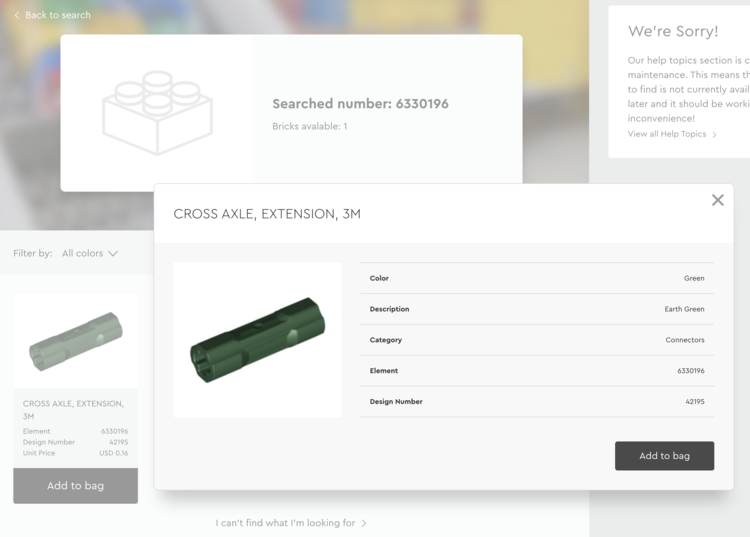
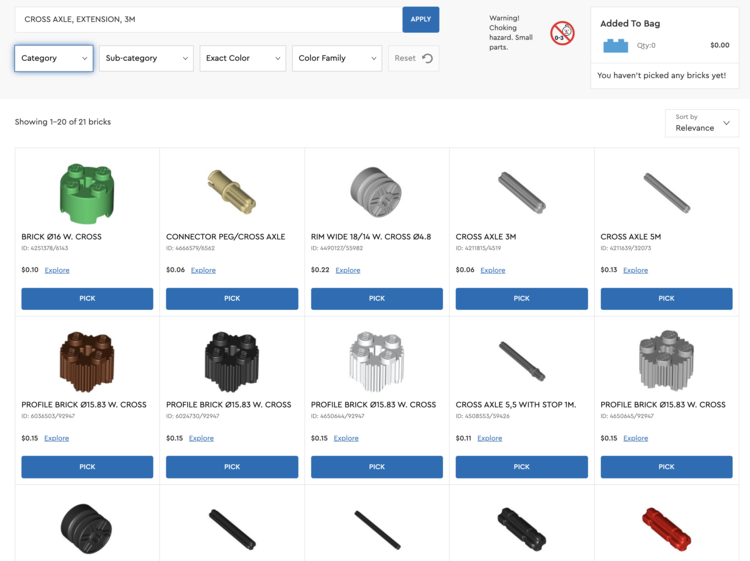
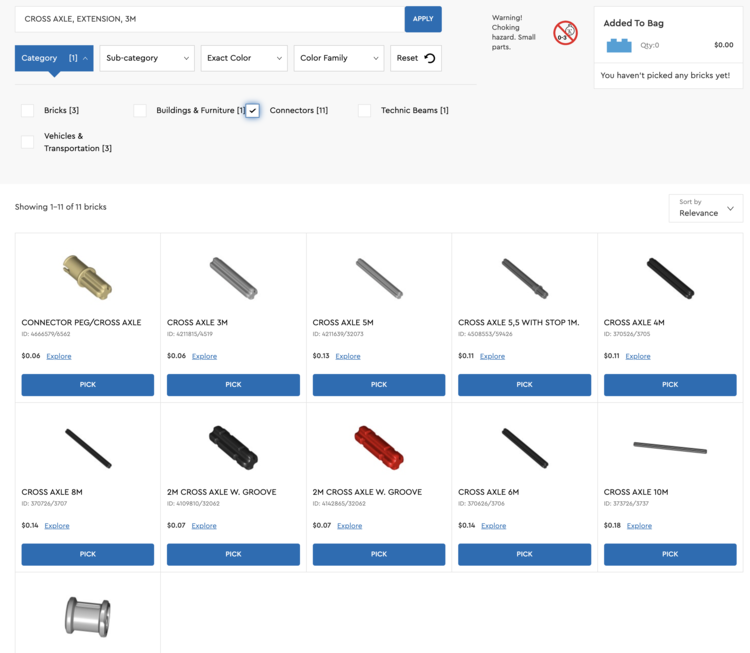
The fact that these searches show different results makes me think they’re attached to different databases and maybe even different warehouses? Just to check I decided to open both storefronts on different tabs in my browser and added bricks to my bag on either site. I immediately noticed that adding or removing items in either store doesn’t affect the other storefront showing they don’t talk to each other. Additionally, as an aesthetic only, I noticed that the customer service section has you Add to Bag while the shopping Pick a Brick portion has you Pick. Both storefronts, once you’re done choosing and click the button to check out, package your pieces into a single order and lists it in the shared shopping cart within the LEGO® store site. If you check out from both storefronts they’ll show up as two different items in your cart labelled as LEGO® Bricks & Pieces or LEGO® Pick A Brick depending which store they’re from. As I haven’t bought them together yet I don’t know if they come from the same location and get packed together or if they take drastically different times to arrive. That said both items, in the cart, warn you that the bricks will ship separately from your other items, may take longer, and, at this time, quote different timeframes so I’m assuming they come from different places.
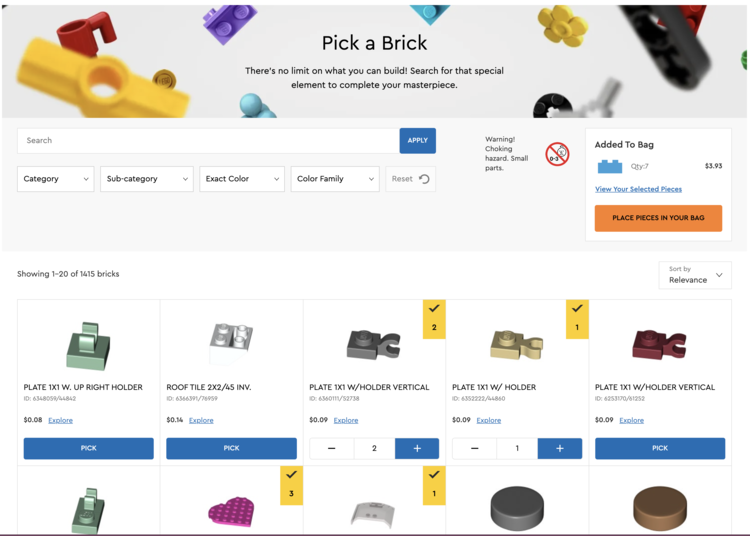
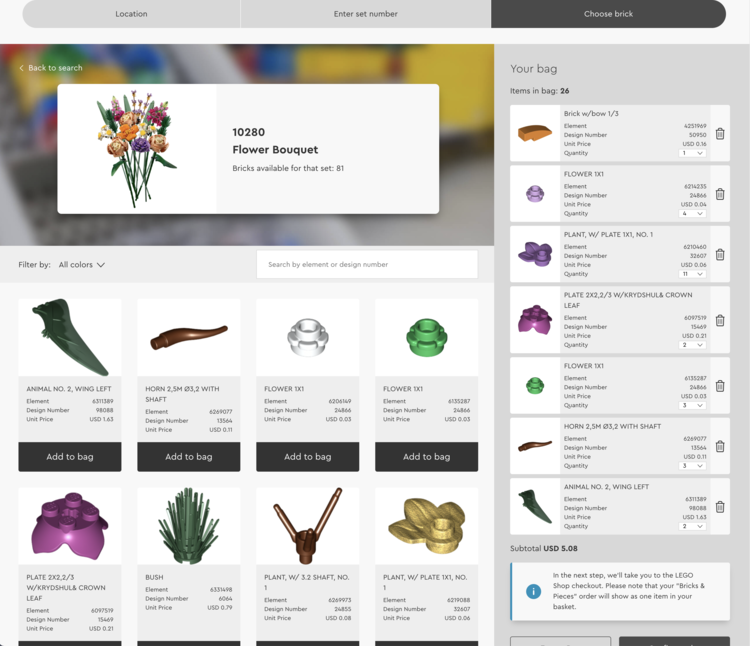
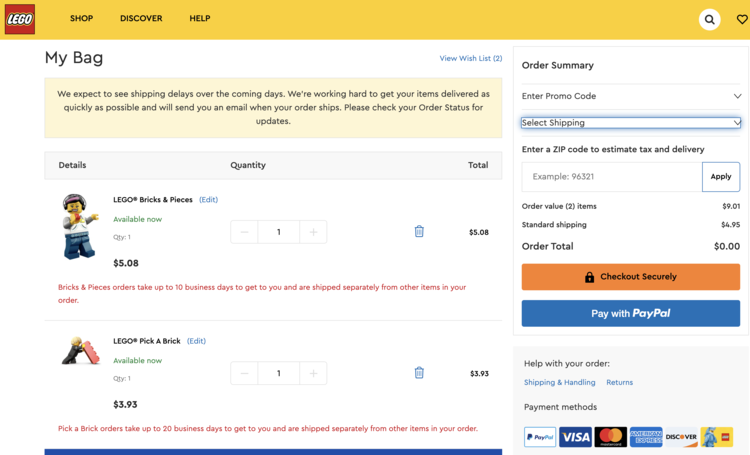
Since taking these screenshots Matt used the Bricks & Pieces part of the website to add a selection of bricks to his cart, realized he needed more, and then when he added a second set of bricks it overrode the first making him essentially need to start over. As such, right now on September 21st, 2021, I jumped on both sites, added parts to my bag, and then confirmed each one out so they both went in my main shopping cart. Then I went back to LEGO® Customer Service Bricks & Pieces section of the website and saw it doesn’t remember what I selected before, as I had confirmed the order already, and if I add new items to my bag and confirm again the new order overrides the old one in the final shopping cart just like Matt saw. Be aware of this so you don’t have to go back and select your items again. To compare I also went back on the LEGO® Pick A Brick section but although the first pieces had been added to my cart there were still showing in my bag so adding more pieces and confirming my bag would just update the order rather than overwrite it completely. I guess this helps confirm that the Pick a Brick section is more user friendly and/or more debugged more.
Whether you came to this post randomly and aren’t a LEGO® fan, looking to expand a set you already own, wanting to make a retired set you didn’t know about until now, or looking to create your own custom creations I hope this post helps. I recently came across an Adult Fan of LEGO Facebook group that I’ve been enjoying so I’d love to hear about your creation plan or other creations you’ve already made if you want to share in the comments below. Either way I hope you’re having a great week and a good day.
If you’re interested in getting any of my future blog updates I currently come out with a new one every Wednesday and share them to my Facebook page and Instagram account. You’re also more than welcome to join my email list located right under the search bar or underneath this post.
Did this save you time?

